If youve ever wanted to unlock some cool hidden features on your Firestick or Android TV enabling Developer Options is the way to go! Whether you want to install third party apps use some handy debugging tools or just explore your devices advanced settings its all possible once you know how to turn on Developer Options. Dont worry though its not as techy as it sounds in fact were here to guide you through the whole process in simple easy steps lets get started!
What Are Developer Options Anyway?
So what exactly are Developer Options? Well these are a bunch of hidden features on your Firestick and Android TV that are mainly used by developers to test and debug apps theyre not something youd normally need as a casual user but if you want to get creative with your device whether thats installing apps from outside the official app stores or tweaking settings for better performance Developer Options are your ticket to all that.
You can do a lot of cool stuff once you unlock these options like installing apps that arent available in the official stores debugging issues or even speeding up your device its basically a way to unlock more control over your device without needing a degree in tech!
Why Should You Turn On Developer Options?
There are a few pretty solid reasons to enable Developer Options:
-
Install Third Party Apps: This is probably the number one reason people unlock Developer Options once its on you can install apps that arent available in the official app stores super handy if youre looking for something specific or just want more variety.
-
Use Debugging Tools: If youre a bit more tech savvy or want to troubleshoot some issues these options let you debug apps and see whats going on behind the scenes its like having a toolkit for your device.
-
Tweak Performance: You can adjust things like animation speeds or background processes if your Firestick or Android TV is feeling slow this is a way to give it a little boost.
Sounds good right? Now lets dive into the easy steps to get this all set up on both your Firestick and Android TV in 2025.
How to Enable Developer Options on Firestick (2025)
Enabling Developer Options on your Firestick is super simple just follow these steps:
Step 1: Turn on Your Firestick
Make sure your Firestick is plugged in powered up and ready to go youll be on the main home screen when its on.
Step 2: Head to Settings
From the home screen scroll to the top where youll see the Settings gear icon click on it.
Step 3: Select My Fire TV
Once in the settings scroll down and click on My Fire TV this will take you to the system settings.
Step 4: Choose About
In My Fire TV scroll down and select About.
Step 5: Tap the Fire TV Name (Multiple Times!)
Heres the trick: tap the Fire TV Stick or Fire TV Cube (depending on your model) seven times in a row Yep seven! After a few taps youll see a message saying Developer Options are now unlocked magic!
Step 6: Find Developer Options
Go back to the My Fire TV menu and now youll see a new option called Developer Options. Its all set!
Step 7: Turn on ADB Debugging and Install Unknown Apps
Under Developer Options you can enable a few important things:
-
ADB Debugging lets you connect your Firestick to a computer for remote commands its useful for developers or troubleshooting.
-
Install Unknown Apps lets you install apps from sources other than Amazons Appstore (perfect for those third party apps!).
Just toggle these on if you need them and youre good to go!
How to Enable Developer Options on Android TV (2025)
If youre rocking an Android TV the steps are similar but slightly different heres how to do it:
Step 1: Power Up Your Android TV
Turn on your TV and make sure its connected to Wi-Fi.
Step 2: Open Settings
From the home screen scroll over to the gear icon in the top right corner to get to Settings.
Step 3: Go to About
In the Settings menu scroll down and click About.
Step 4: Tap the Build Number Seven Times
Look for the Build Number section and tap it seven times after a few taps itll tell you Developer Options are now enabled.
Step 5: Access Developer Options
Now go back to your Settings menu youll see a shiny new option for Developer Options.
Step 6: Enable Debugging and Unknown Sources
Just like on the Firestick you can enable:
-
USB Debugging: Useful for developers and troubleshooting.
-
Install from Unknown Sources: Lets you sideload apps that arent in the Play Store.
Turn these on if you want to dive deeper into your Android TVs capabilities!
Things to Keep in Mind
Before you get carried away enabling all the options here are a few things to think about:
-
Security Risks: Enabling Install Unknown Apps or ADB Debugging opens your device to some security risks always make sure the apps you install are from trusted sources.
-
Performance Issues: Some of the options like changing the background process limit can affect how your device runs if your device starts lagging you might want to go back to the default settings.
-
You Can Always Disable It: If you change your mind you can always turn off Developer Options the option will still show up in your settings but you can toggle everything off anytime you like.
Cool Things You Can Do with Developer Options
Now that Developer Options are unlocked here are some fun and useful things you can do:
-
Install Any App You Want: With the Install Unknown Apps feature on you can download APKs from the web and install them just make sure youre getting them from a safe site!
-
Remote Control via ADB Debugging: If you want to play around with your device remotely you can use ADB Debugging its like controlling your Firestick or Android TV from a computer.
-
Tweak Performance: You can make your device feel faster by adjusting things like animation speeds if things are moving too slow on your Firestick or Android TV this can make a big difference!
-
Troubleshooting Apps: If apps are crashing or acting weird Developer Options let you dig deeper into the problem and maybe even fix it.
Troubleshooting Tips
If somethings not working as expected here are a few quick fixes:
-
Device Not Responding? Try restarting your Firestick or Android TV by unplugging it for a few seconds and plugging it back in.
-
Cant Find Developer Options? If you cant find it double check that you followed all the steps correctly if its still not showing up a quick factory reset might help.
-
Performance Issues? If your device is slow after tweaking settings try going back to the default options and see if that helps.
-
Be Careful with Apps: Only install apps from sources you trust. Don’t go installing random APKs from sketchy sites!
Conclusion
And there you have it! Enabling Developer Options on your Firestick or Android TV in 2025 is super simple and can unlock a whole new world of possibilities for your device whether you want to install new apps troubleshoot issues or just tweak performance these options give you a lot more control.
Just remember to keep security in mind and only enable the features you really need once youve unlocked these settings youre free to explore and make the most of your device Happy streaming!

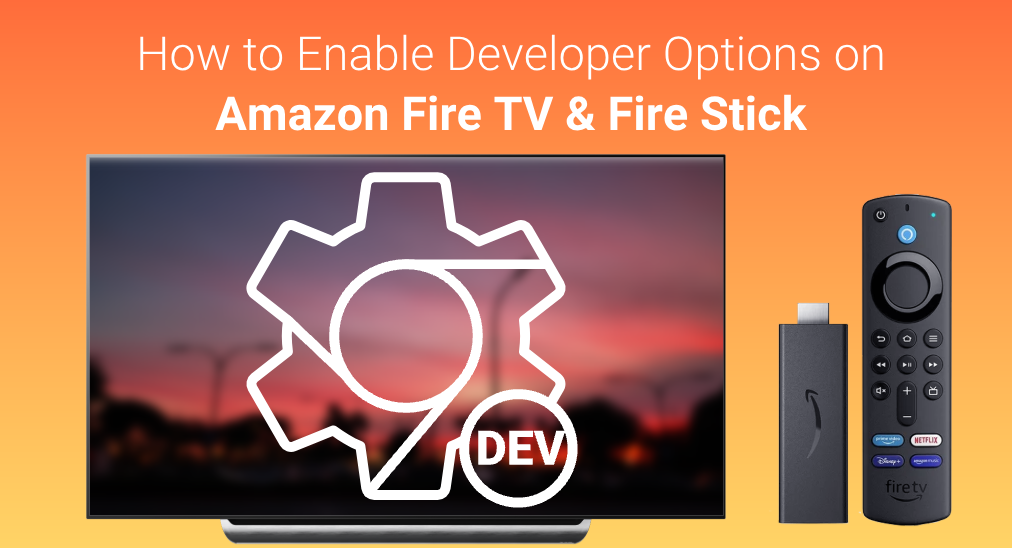
Topi
April 5, 2025 at 3:17 pmBest learn