Alright lets keep it real automatic app updates can be a lifesaver for some, but for the rest of us theyre just annoying Youve got limited storage apps messing up after updates or your favorite features disappearing overnight. Sound familiar? Dont worry Ive got your back. Heres the ultimate slang filled guide to shutting off those sneaky automatic updates on your Android phone tablet and Android TV Lets do this!
Why Turn Off Automatic App Updates?
So why bother? Here are a few reasons to take control of your updates:
- Save Data: No more updates eating up your precious mobile or Wi-Fi data.
- Control Over Updates: Choose when and what to update instead of getting stuck with buggy new versions.
- Storage Space: Keep your storage clear for the stuff you actually care about.
- Avoid Surprises: Dont wake up to a totally different app that you dont even recognize anymore.
Turning Off Auto Updates on Android Devices
Alright lets tackle your Android phone or tablet first. Whether you’re rocking a Samsung, Pixel or some other Android beast the steps are pretty much the same.
Step 1: Open the Play Store
First things first fire up the Google Play Store. You know that little shopping bag icon with a play button.
Step 2: Head to Settings
Once youre in tap on your profile pic or initial in the top right corner. From there hit Settings.
Step 3: Find AutoUpdate Preferences
In the Settings menu look for Network Preferences and tap it. Youll see an option for Auto-update apps thats the one you want.
Step 4: Choose Your Setting
Youll get three options:
- Over any network: Updates whenever wherever (not what we want).
- Over Wi-Fi only: Updates when youre connected to Wi-Fi.
- Dont auto update apps: This is the magic button tap it!
Boom youre done No more surprise updates eating your data or messing with your apps.
Turning Off Auto Updates for Specific Apps
Lets say youre cool with most apps updating but theres that one app you dont want touched. Heres how to handle it:
- Go to the App Page: Open the Play Store and search for the app you want to control.
- Tap the Three Dots: In the top right corner of the app page hit those three little dots.
- Disable Auto Update: Uncheck the box for Enable auto update.
Now that app will stay exactly how you like it while the rest can update as usual.
Turning Off Automatic Updates on Android TV
Got an Android TV or streaming device like the Nvidia Shield or Mi Box? No problem heres how to handle business:
Step 1: Open the Play Store
On your Android TV head to the Google Play Store app. Its usually on the home screen or in your apps list.
Step 2: Access Settings
Use your remote to navigate to the Settings option in the Play Store.
Step 3: Find Auto Update Apps
Scroll down to the Auto update apps setting and select it.
Step 4: Choose Dont Auto Update Apps
Just like on your phone youll see three options. Select Dont auto update apps and hit OK.
Congrats youre now the boss of your Android TV updates!
Why You Should Be Selective About Updates
Turning off automatic updates doesnt mean you should ignore them completely. Heres why picking and choosing is key:
- Stay Secure: Some updates fix bugs and security holes. Make sure to update apps you rely on for important stuff.
- Keep Features: Check release notes before updating sometimes they sneak in features youll actually like.
- Avoid Junk Updates: Skip updates that are just ads or unwanted redesigns.
How to Manually Update Apps
Now that auto updates are off youre in charge. Heres how to update manually when youre ready:
On Android Devices:
- Open the Google Play Store.
- Tap Manage apps & device from the menu.
- Select Updates available to see whats pending.
- Hit Update for individual apps or Update All if you’re feeling brave.
On Android TV:
- Open the Play Store on your TV.
- Navigate to My Apps.
- Look for apps with pending updates and select Update.
Simple,right?
Troubleshooting Common Issues
Lets face it tech loves to throw curveballs. Here are some common problems and how to handle them:
Problem: Updates still happen even after turning them off.
Fix: Double check that your settings saved properly and make sure specific apps arent set to auto update.
Problem: Apps stop working because you skipped an update.
Fix: Update the app manually or reinstall it from the Play Store.
Problem: Storage issues when updating manually.
Fix: Clear cache or uninstall unused apps to free up space.
Pro Tips to Keep Things Running Smooth
- Keep Track of Updates: Check for updates every couple of weeks to stay secure without auto updates.
- Use Wi-Fi: If youre manually updating do it on Wi-Fi to save data.
- Backup Before Updating: Use cloud services or local storage to back up app data in case something goes wrong.
Wrap It Up
And there you have it the chillest guide to turning off automatic app updates on Android and Android TV. Whether youre trying to save data avoid buggy updates or just keep things the way you like them youre now in total control.
So kick back relax and update apps on your terms. Your device your rules. Peace!

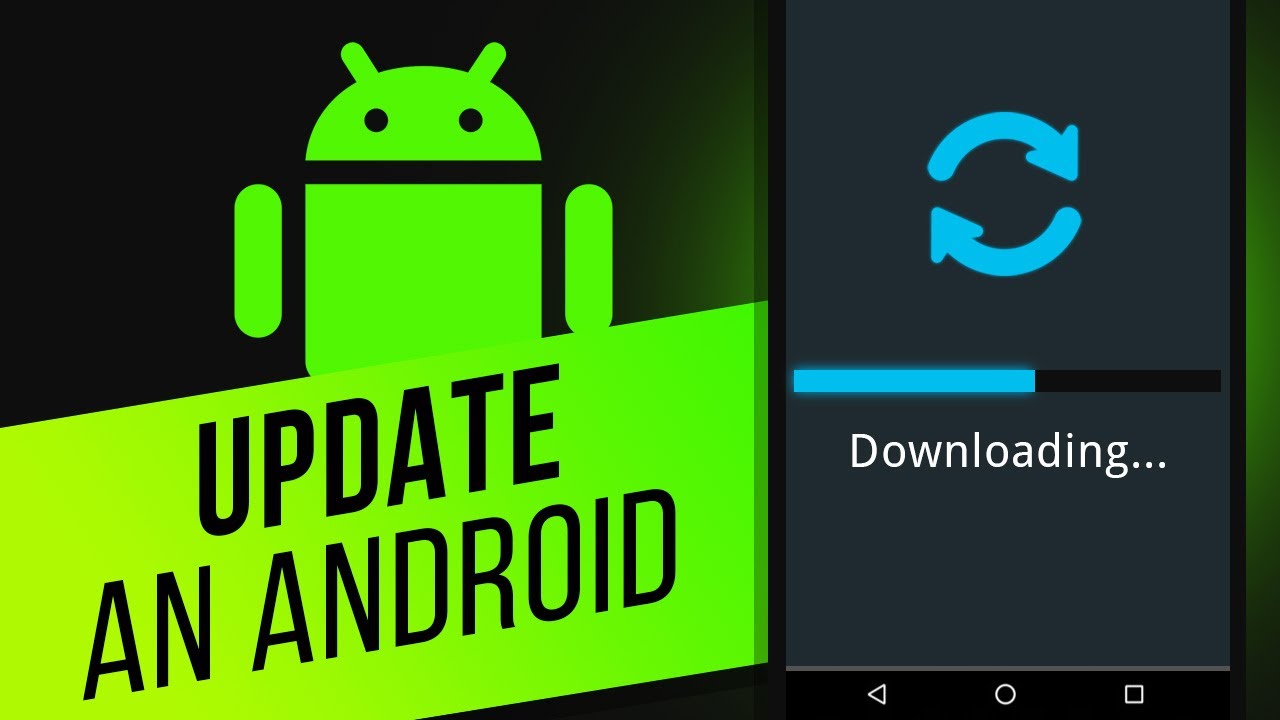
Then He Asked Him About Four Meters From
January 12, 2025 at 2:15 amThen he asked him about four meters from